RefWorks is a citation manager that will help you store, organize and cite your resources.
First Time Registration
Create your own RefWorks Account by connecting to https://refworks.proquest.com
Download Helpful Tools
On RefWorks website, look under your name and click on "Tools" - see the other plugins (such MS Word or Google Docs)
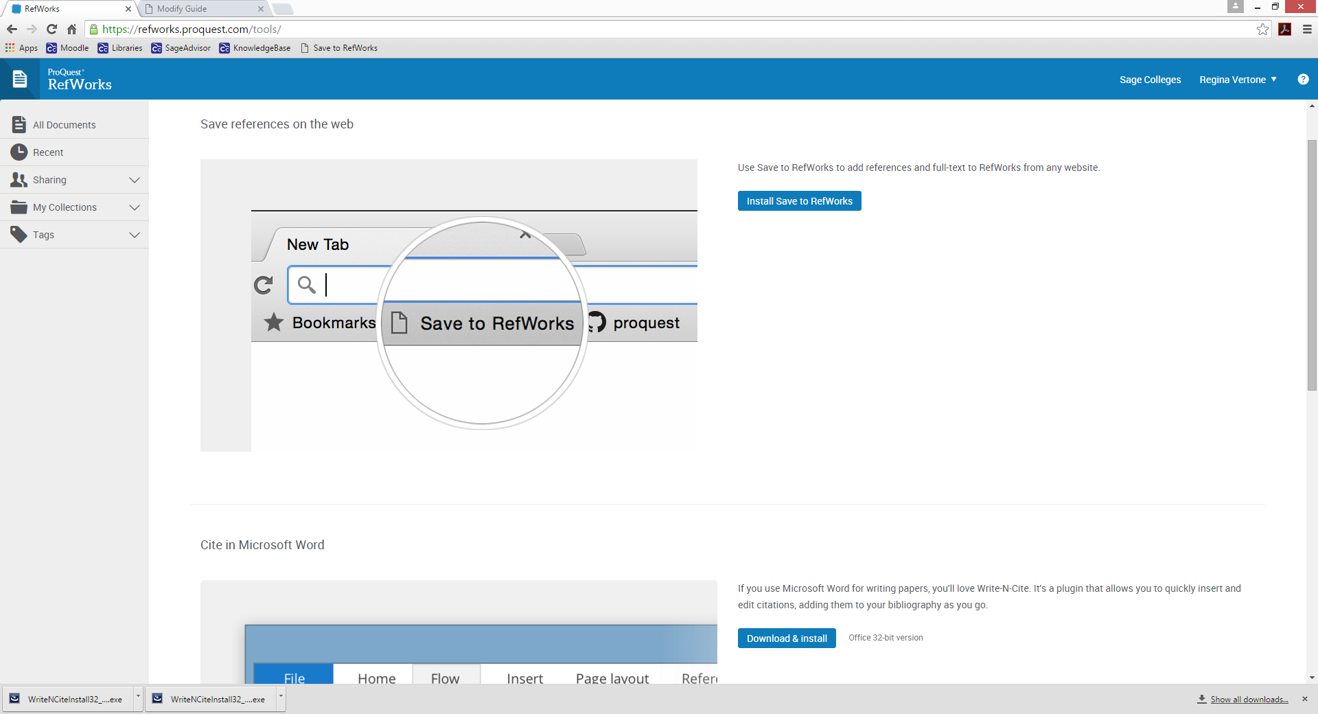
Everyday Use
Logon to your account go to the Sage Libraries homepage - http://library.sage.edu/ - Look under Research category for RefWorks link
Begin to search in databases, find articles you want - save your information!
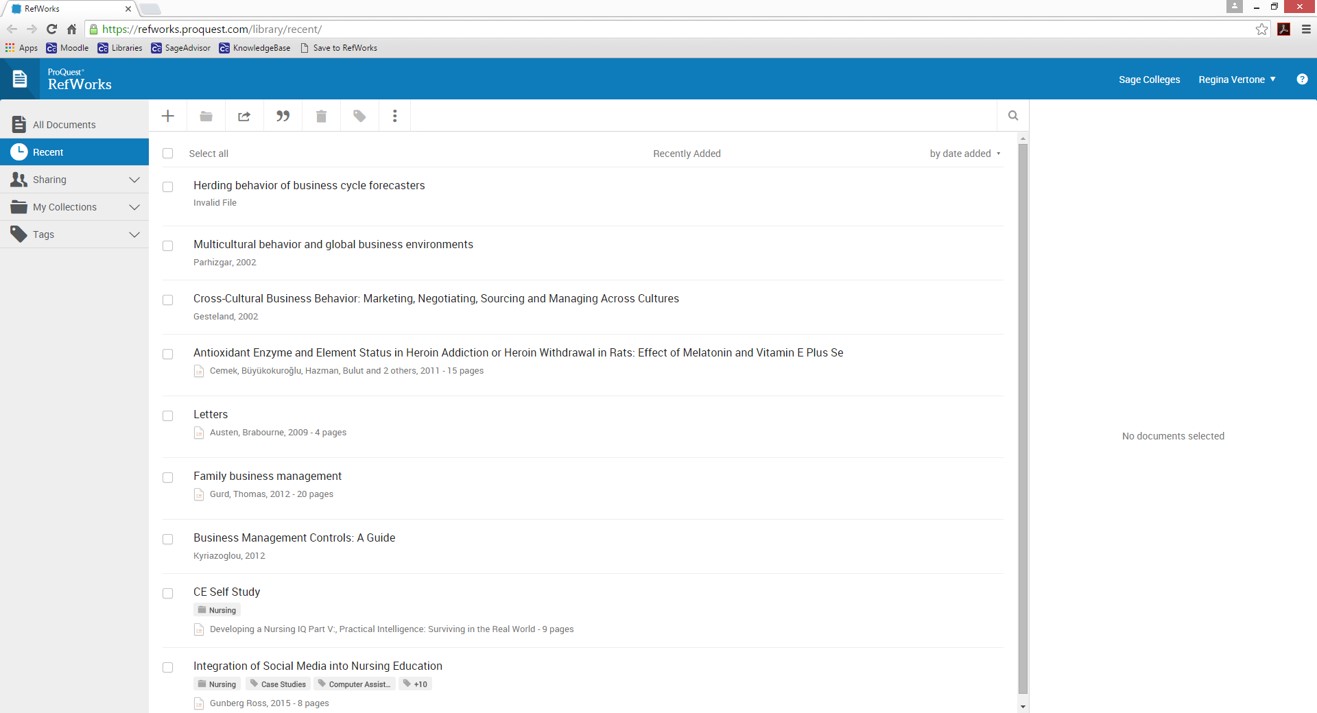
First Time Registration
Create your own RefWorks Account by connecting to https://refworks.proquest.com
1) Click "create account" on the login screen, then enter your sage.edu address in the box on the following screen. (This verifies you as a Sage student)
2) Then check the sage.edu email, open the message from RefWorks and follow the link to the account set up screen
2) Then check the sage.edu email, open the message from RefWorks and follow the link to the account set up screen
3) At the account set up screen - answer a few questions and choose a password for your account
Download Helpful Tools
On RefWorks website, look under your name and click on "Tools" - see the other plugins (such MS Word or Google Docs)
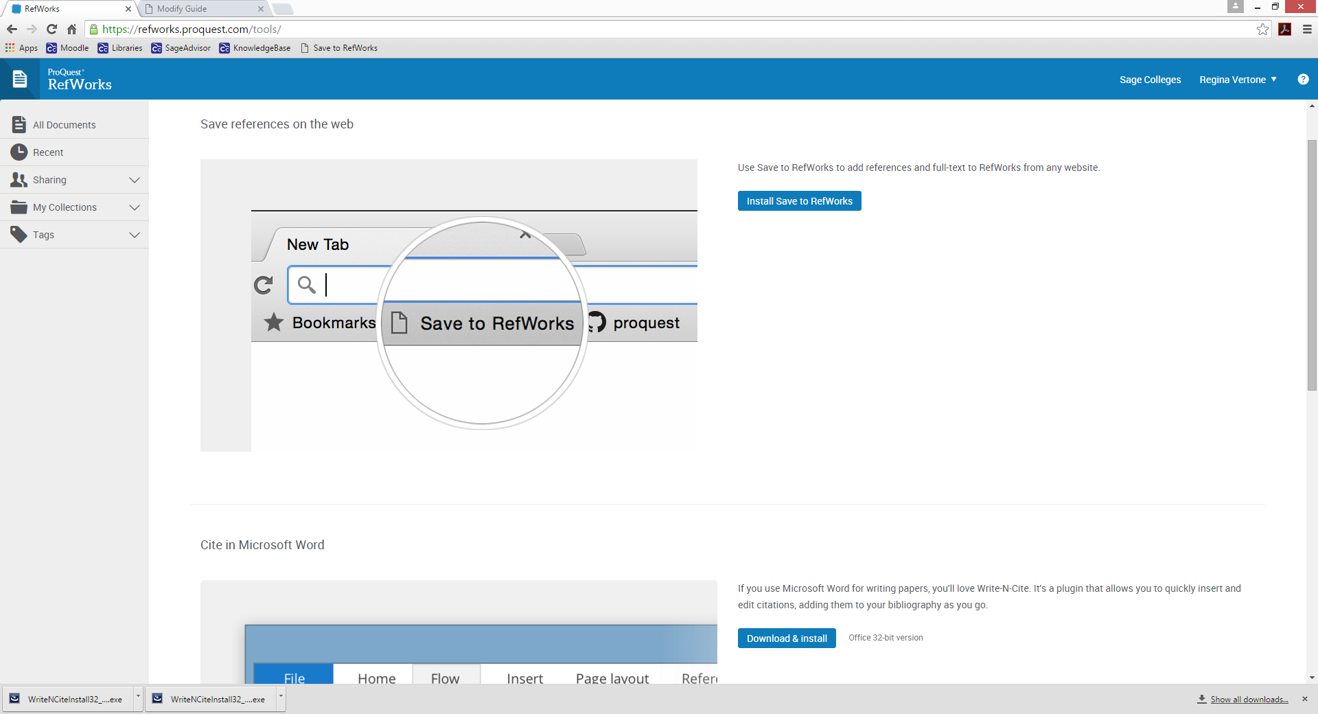
Everyday Use
Logon to your account go to the Sage Libraries homepage - http://library.sage.edu/ - Look under Research category for RefWorks link
Begin to search in databases, find articles you want - save your information!
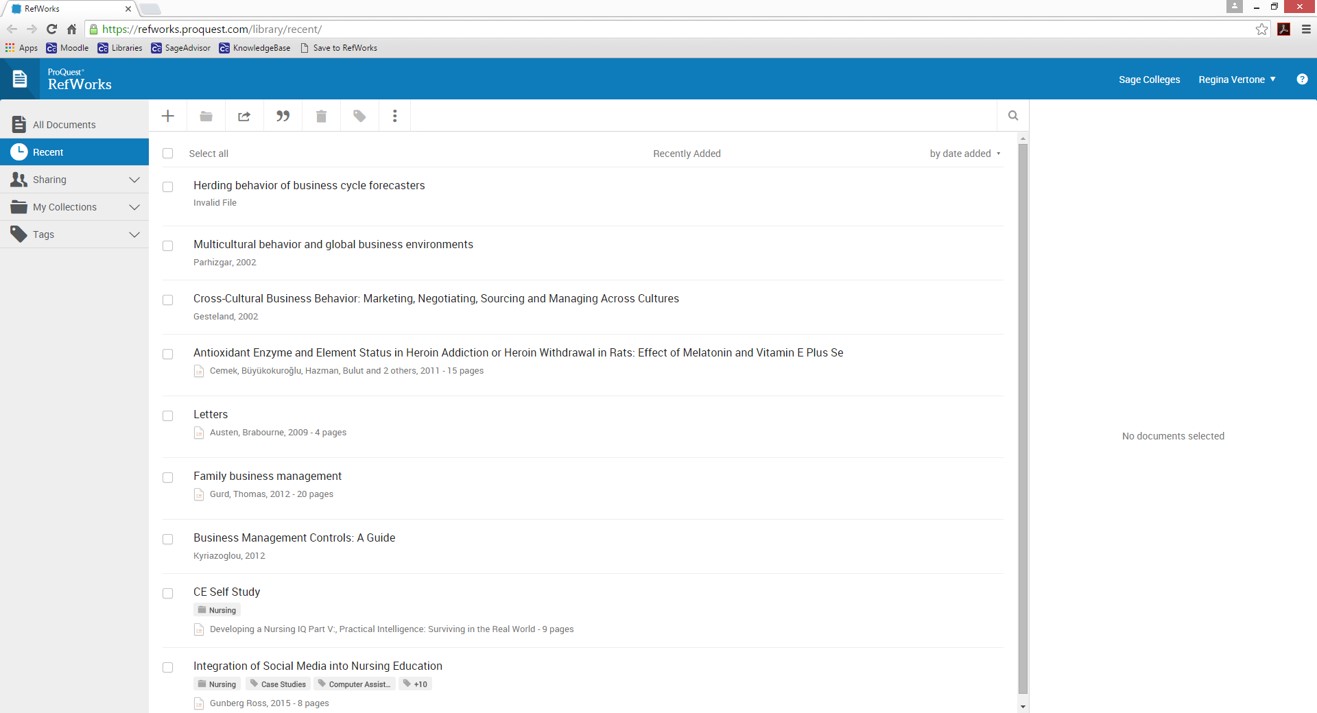
1. Export Into Ref Works - Click on EXPORT within the database you found the article in - this saves your citation to RefWorks and sits in the "All Documents" folder
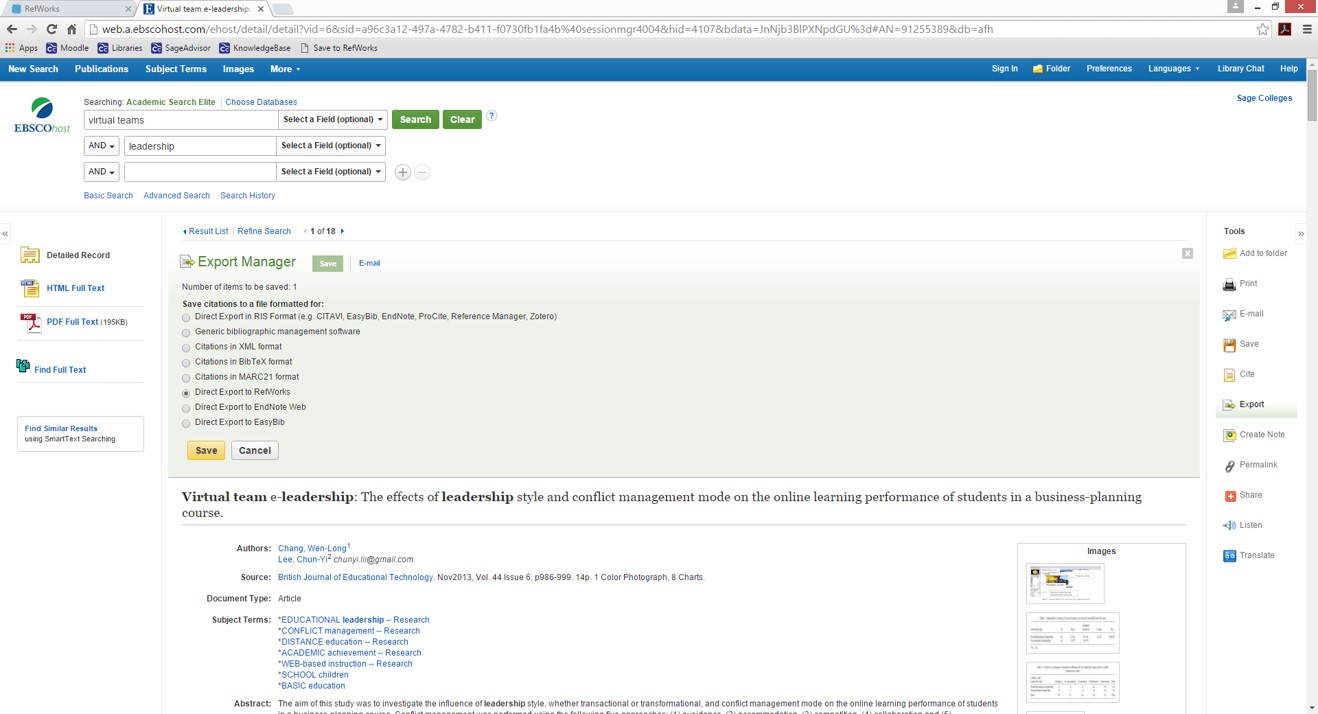
2. Save PDF of Article Itself
*Need to download the actual article itself and not just the citation
* "Save As Option" and save to the desktop or other location you prefer
*Drag into Ref Works
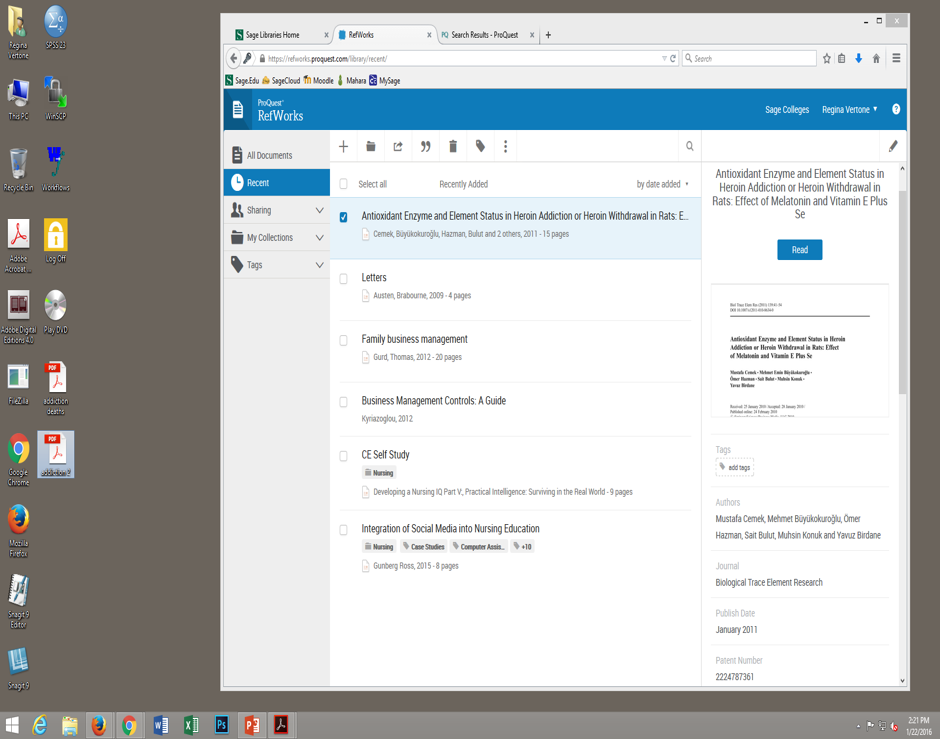
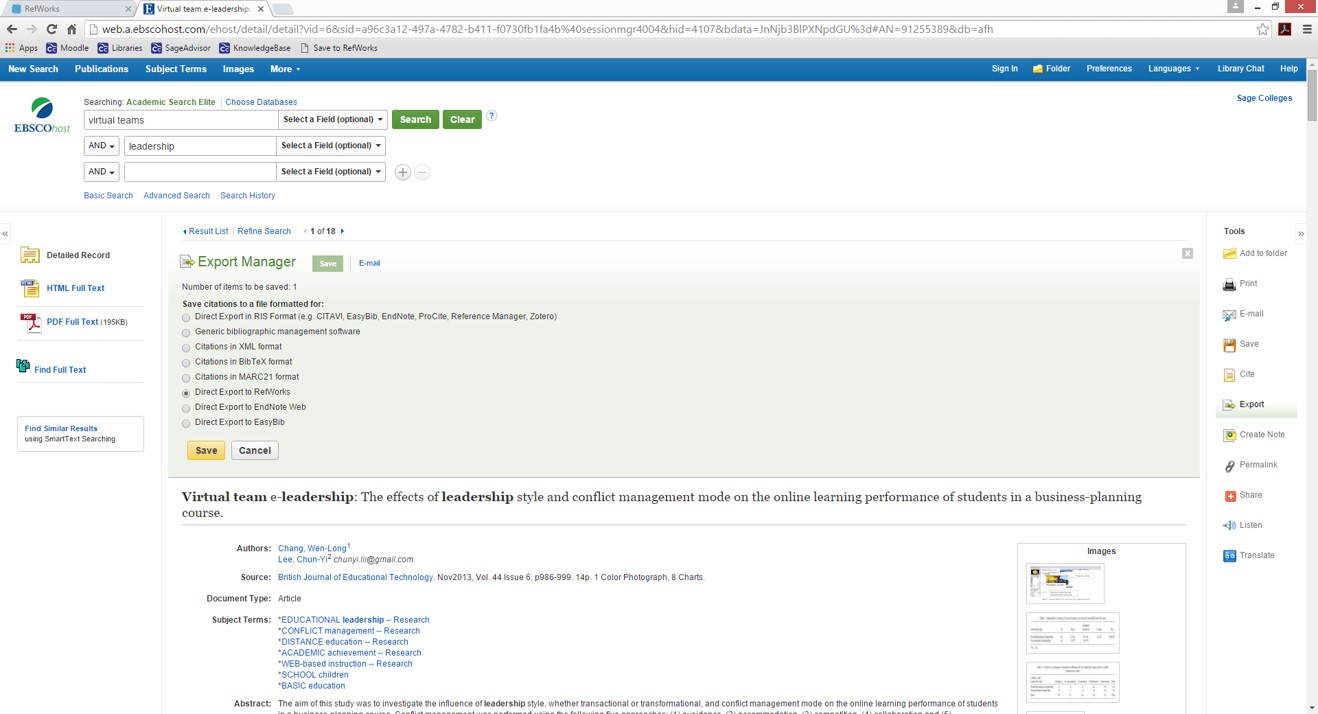
2. Save PDF of Article Itself
*Need to download the actual article itself and not just the citation
* "Save As Option" and save to the desktop or other location you prefer
*Drag into Ref Works
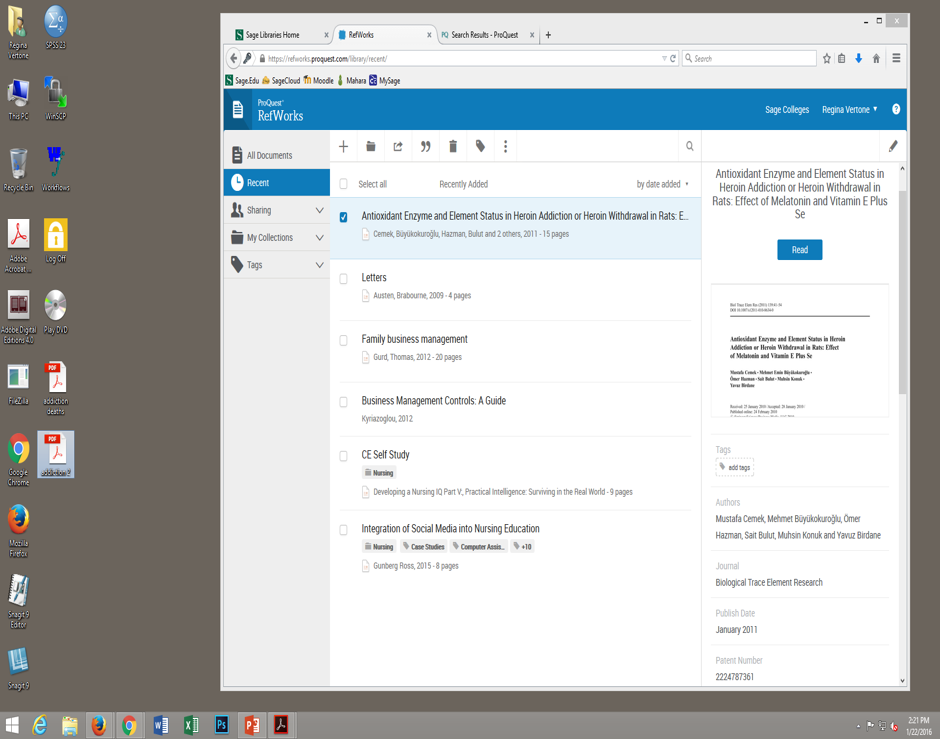
To Add New Folder
Click on the folder icon on the left side to "Add a collection." Name it as you wish (ex: Business folder for your Business Management articles)
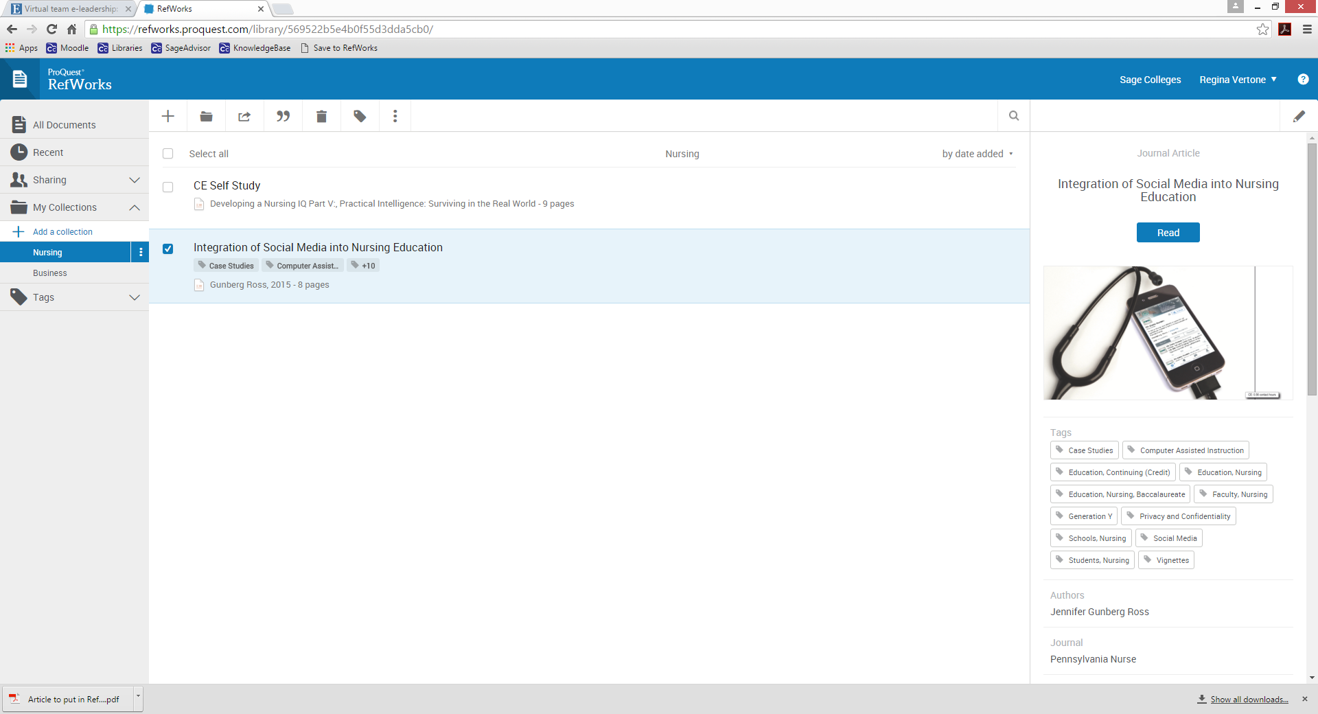
To move your citations/articles into your folders:
One Way - Drag and drop by clicking the article citation and dragging into the folder of your choice.
Second Way -
1. Check the box next to the item in the main "All Documents" list
2. click the folder image on top of the task bar (not the left side), and then select the folder you have created to move your items to that folder.
(All of your citations/articles will also reside in the "All Documents" tab on the top left side, even when you sort them into folders)
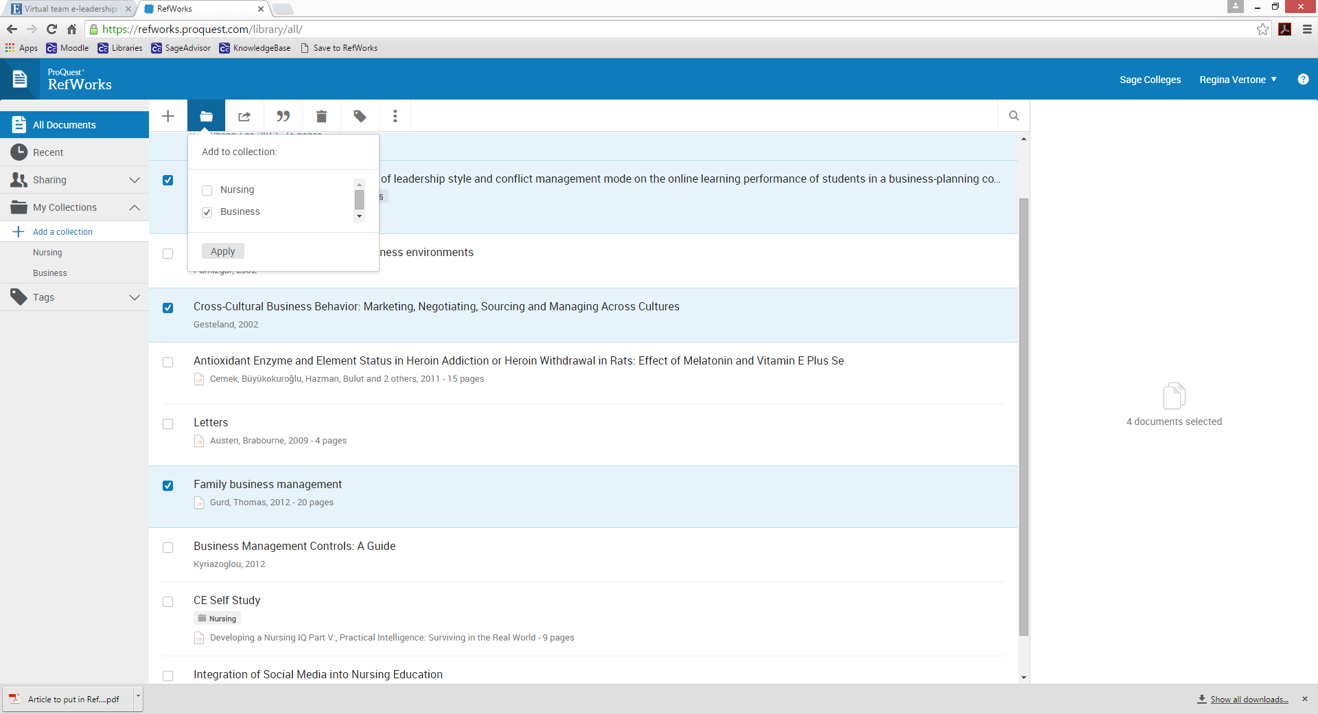
Click on the folder icon on the left side to "Add a collection." Name it as you wish (ex: Business folder for your Business Management articles)
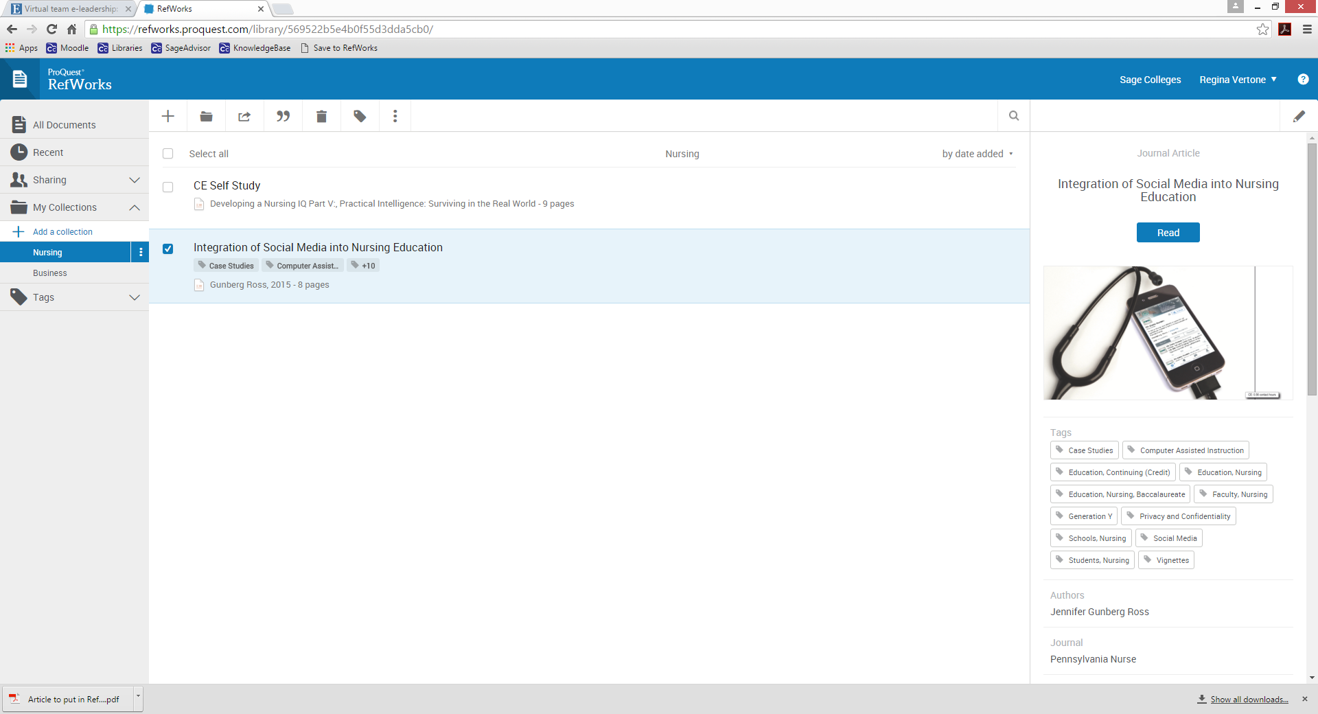
To move your citations/articles into your folders:
One Way - Drag and drop by clicking the article citation and dragging into the folder of your choice.
Second Way -
1. Check the box next to the item in the main "All Documents" list
2. click the folder image on top of the task bar (not the left side), and then select the folder you have created to move your items to that folder.
(All of your citations/articles will also reside in the "All Documents" tab on the top left side, even when you sort them into folders)
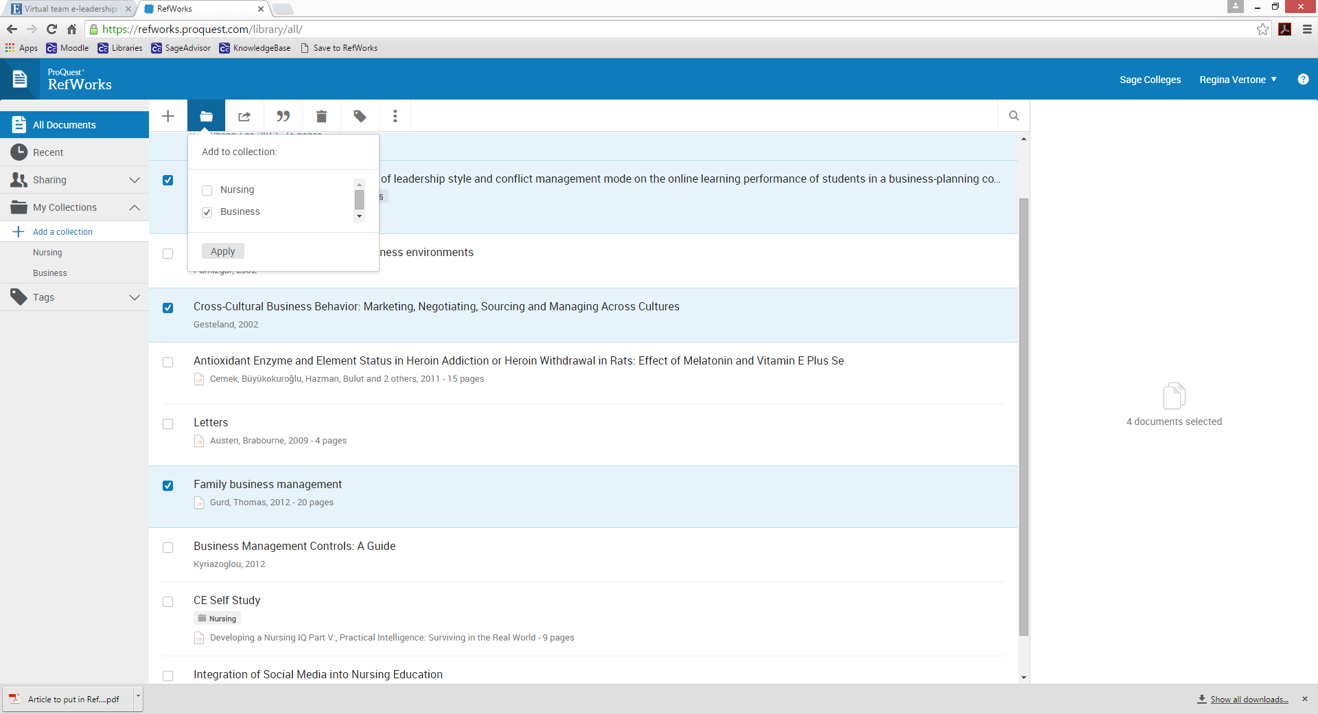
1. Click on the quotes symbol ( " ) on the heading and select Quick Cite
2. At new window, see options for Insert Citation and Citation Style
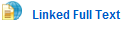
3. Choose which articles you wish to cite
4. Able to change citation style you wish to use.
2. At new window, see options for Insert Citation and Citation Style
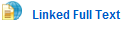
3. Choose which articles you wish to cite
4. Able to change citation style you wish to use.
1. Click on items that you want inserted into a bibliography, either from "All Documents" or from your folders
2. Click on the quotation mark icon ( ' ) on the top task bar
3. Click on "Create Bibliography"
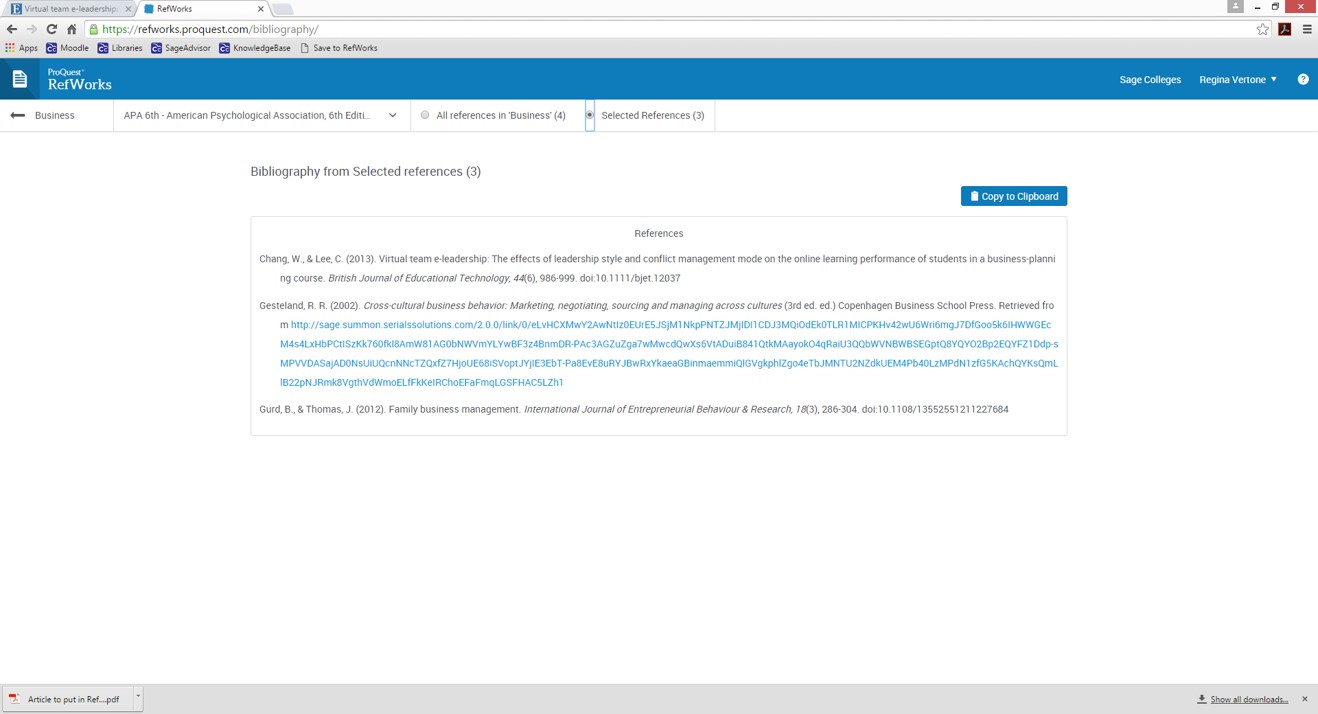
2. Click on the quotation mark icon ( ' ) on the top task bar
3. Click on "Create Bibliography"
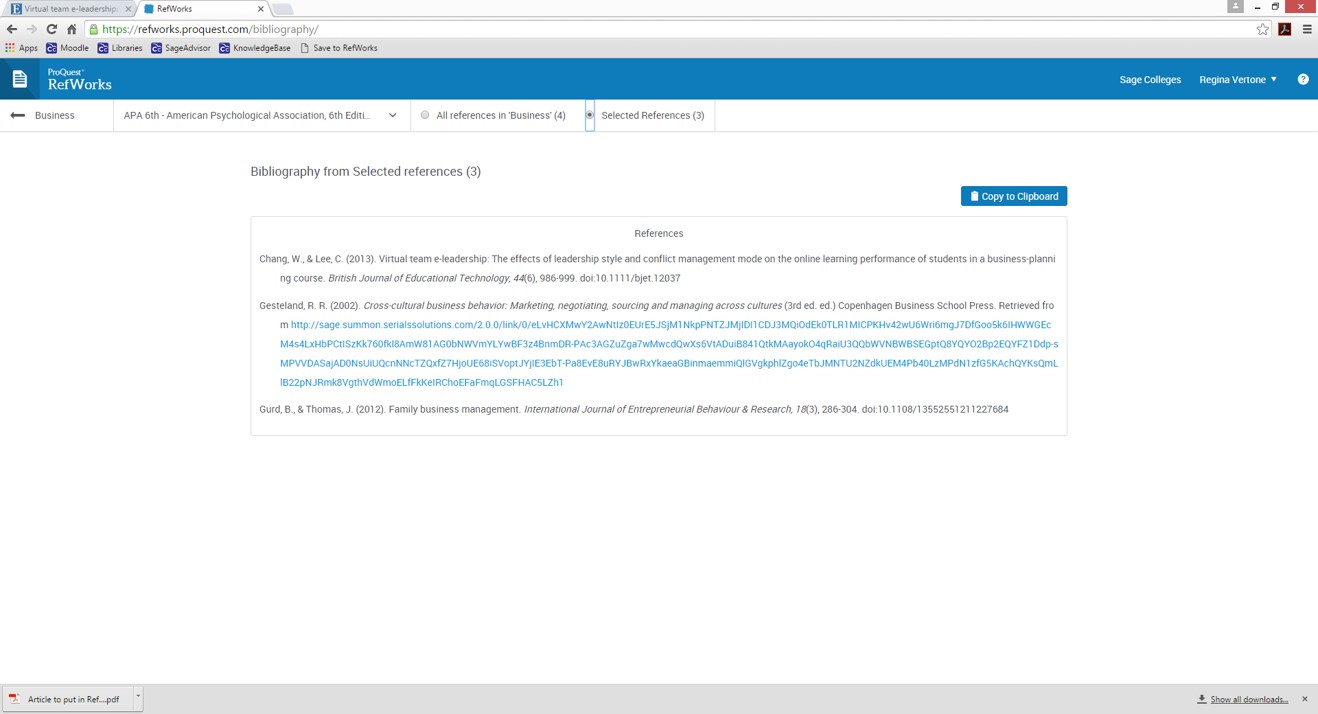
If you use MS Word to write papers, there is a Ref Works feature in the ribbon called "Write-N-Cite"
*Note - you must logon to the RefWorks tab in MS Word to use this feature (you can get this plugin from the "Tool" menu mentioned above)
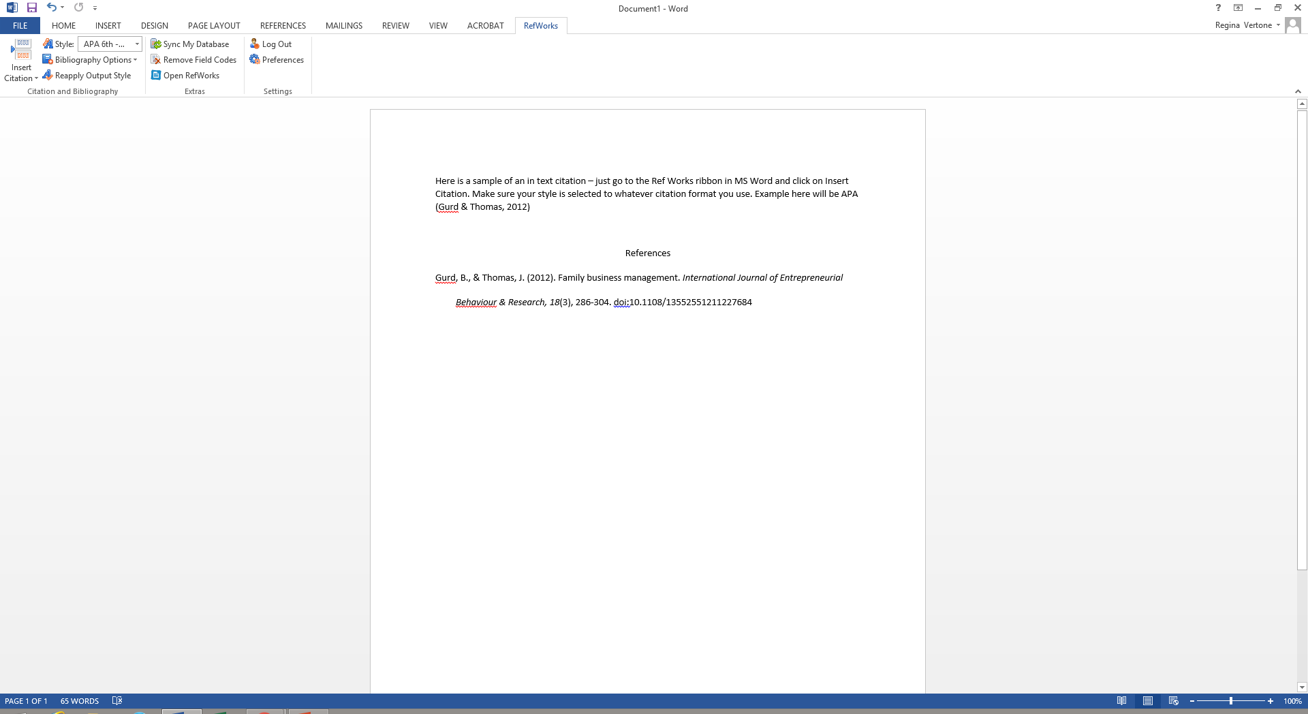
*Note - you must logon to the RefWorks tab in MS Word to use this feature (you can get this plugin from the "Tool" menu mentioned above)
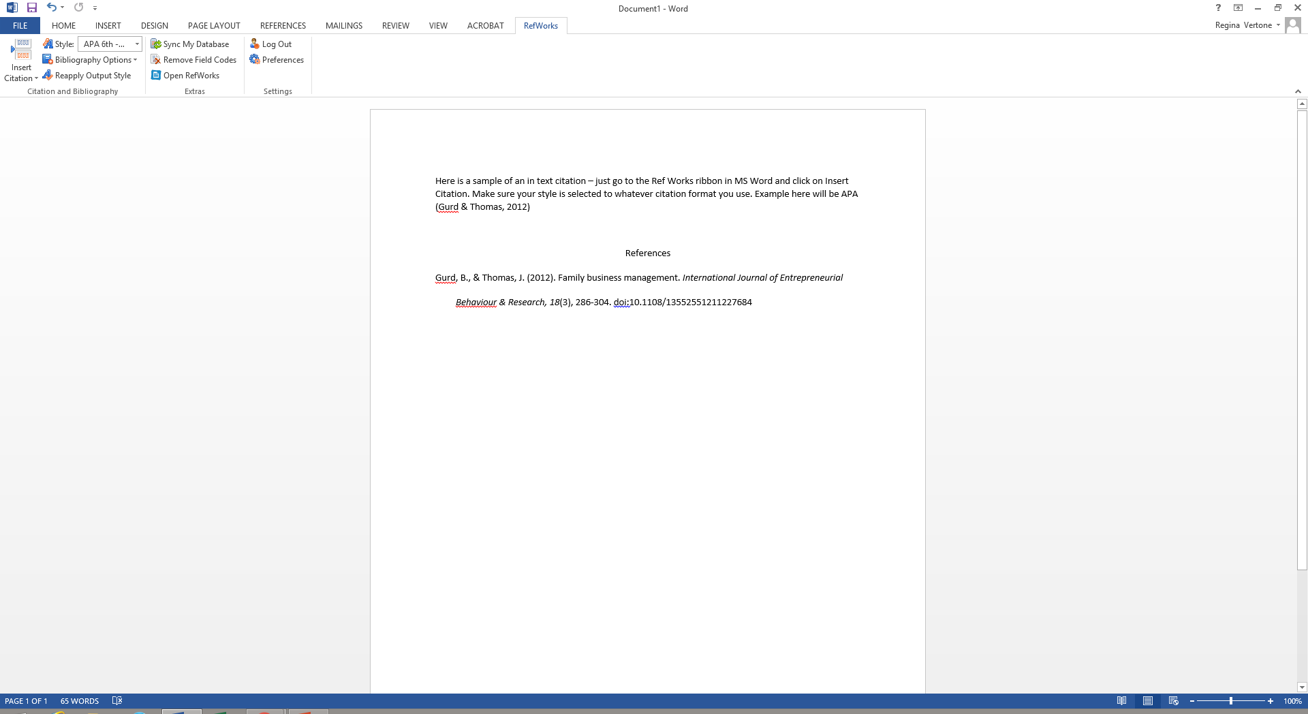
To import formatted in-text citations and bibliographies into a Google Docs document, first install the RefWorks plug-in. (You can get this plugin from the "Tool" menu mentioned above)
Once you have installed the add-on, open the Google Docs "Add-on" menu to enter your RefWorks login, and a menu of your RefWorks sources will appear at right. Select the sources you would like to cite from the list as you type your paper.
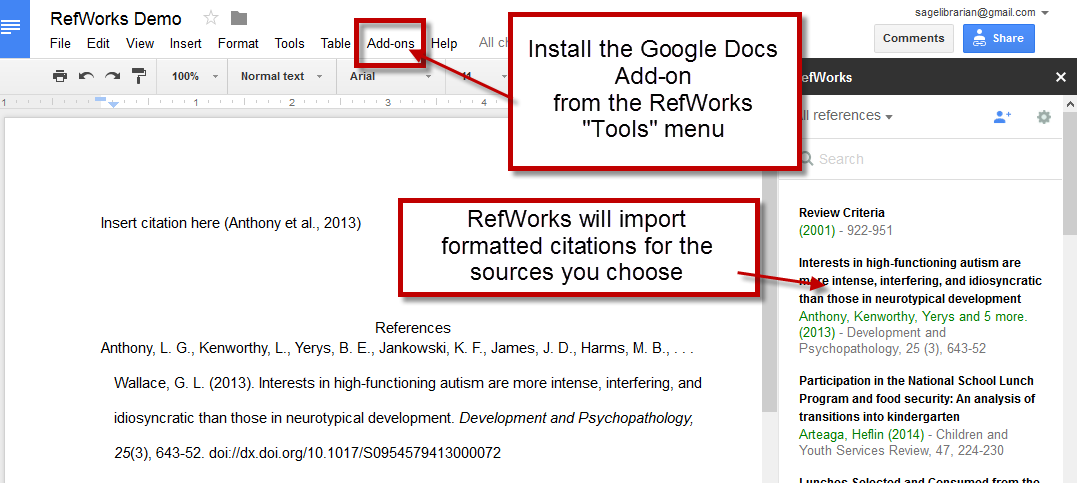
Once you have installed the add-on, open the Google Docs "Add-on" menu to enter your RefWorks login, and a menu of your RefWorks sources will appear at right. Select the sources you would like to cite from the list as you type your paper.
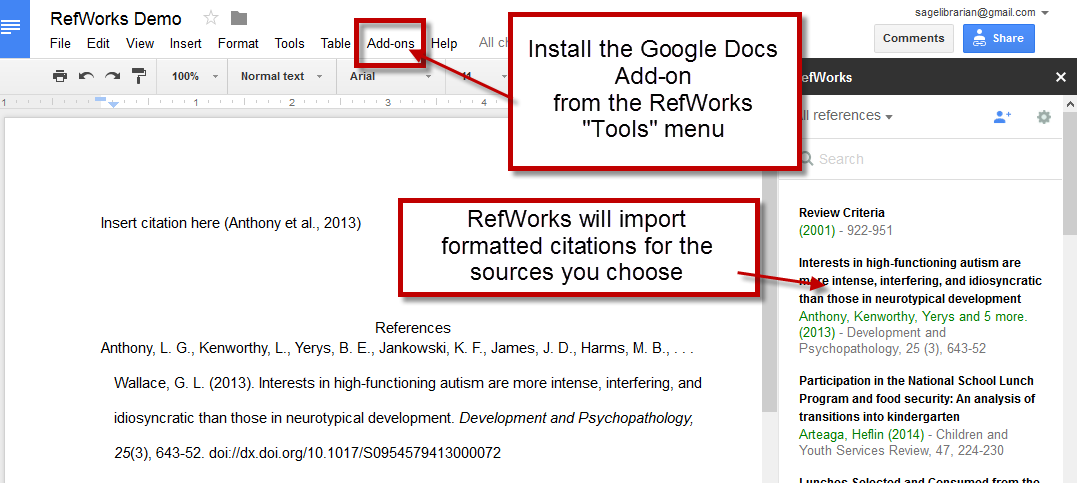

Jennifer Anderson
Electronic Resources & Serials Librarian
Tel: 518-244-2435

Regina Vertone
Access Services Librarian
Tel: 518-292-1784
Ask A Librarian
|
|
In person: |
|
By phone: (518) 244-2431 |
|
|
|
By email: |
|
|
By online chat: |
|
|
Schedule an appointment with a Research Librarian |
There are numerous apps and tools that are designed to assist students with research. The following is a short list of helpful tools.
Dropbox is a free service that lets you bring your photos, docs, and videos anywhere and share them easily.
Evernote is an app that makes it easy to remember things big and small from your everyday life using your computer, phone, tablet and the web.
OmmWriter is an app for Mac, PC and iPad that allows you to create a distraction-free writing envionment no matter where you go.
Pomodora Technique Timer is a time management method which uses a timer to break down work into periods of 25 minutes. The method is based on the idea that frequent breaks can improve mental agility.
Trello is an easy way to organize anything from your day-to-day work, to a favorite side project, to your life plans. It is also a great tool for organizing collaborative projects.
Zotero is a free, easy-to-use tool to help collect, organize, cite and share research sources.
Dropbox is a free service that lets you bring your photos, docs, and videos anywhere and share them easily.
Evernote is an app that makes it easy to remember things big and small from your everyday life using your computer, phone, tablet and the web.
OmmWriter is an app for Mac, PC and iPad that allows you to create a distraction-free writing envionment no matter where you go.
Pomodora Technique Timer is a time management method which uses a timer to break down work into periods of 25 minutes. The method is based on the idea that frequent breaks can improve mental agility.
Trello is an easy way to organize anything from your day-to-day work, to a favorite side project, to your life plans. It is also a great tool for organizing collaborative projects.
Citation Management Tools
Mendeley is a free reference manager and academic social network that can help organize your research, collaborate with others online and discover the latest research.Zotero is a free, easy-to-use tool to help collect, organize, cite and share research sources.

